Here is an extract from my forthcoming ebook, Building Websites with Blogger: an updated tutorial to help you learn how to set up custom domains.
If you'd prefer not to have the *.blogspot.com extension in the URL for your website, you can choose to use a Custom Domain. When you set up a custom domain, Blogger will continue to host your website, but visitors will be able to visit at your new .com, .org or .net address.
When using a custom domain for our site, we can also set up personalized email addresses and other services for free using Google Apps.
There are two different methods we can use to set up a custom domain with Blogger:
- Purchase a domain through Blogger for $10 – through which our domain is automatically configured
- Use advanced settings to purchase and set up our own custom domain - generally cheaper than purchasing directly through Blogger though with a much more complicated set-up.
Using either method, we can then set up Google Apps for our personalized email and other domain-related applications.
Purchasing a domain through Blogger
This is by far the simplest way of setting up your custom domain with Blogger. By purchasing your domain through the Blogger dashboard, you ensure all DNS settings are set up automatically. We can even check on the progress of your transition from subdomain to top level domain in the browser!
To purchase a custom domain through Blogger, go to Settings>Publishing in the Blogger dashboard. The first screen we encounter appears like this:
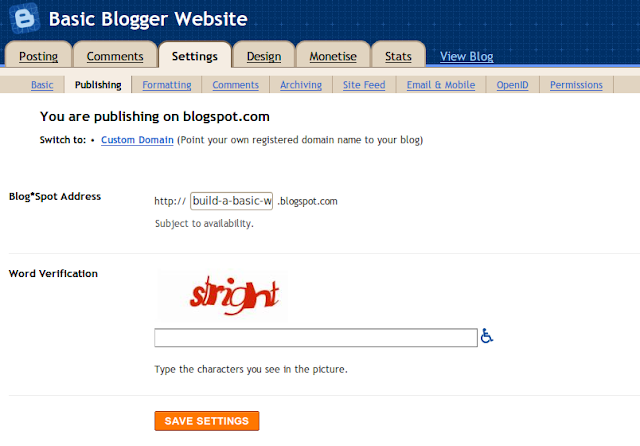
Click the Custom Domain link which takes us directly to the page where we can choose a domain to purchase through Blogger (with the option to switch to the Advanced Settings we'll look at later):
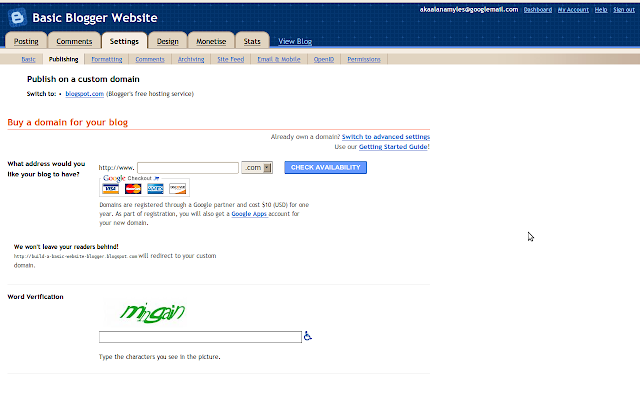
Choose the domain name you would like to use and select a domain extension from the drop-down menu. Our domain choices include:
- .com
- .net
- .org
- .info
- .biz
Check if your choice is available using the blue button and if successful you'll be able to preview your order, enter your domain registration details and make payment via Google Checkout:
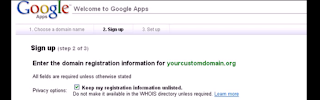
After making your purchase, you'll be redirected back to the Settings>Publishing tab of your Blogger dashboard. When you click the View Blog link, you'll be presented with notification that the transition to your custom domain is in progress:
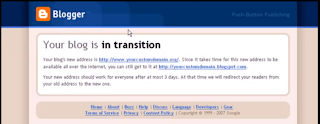
This is because it takes a little time for the DNS settings of your custom domain to be propagated. At most, this takes 3 days, and in the meantime visitors to your site will still be able to visit your blog at the existing *.blogspot.com address.
Here's a useful video from the Blogger Team which explains the process:
Using Advanced Settings to set up your own Domain purchase
Setting up an independently purchased custom domain is a little more complex but can be more suitable than purchasing through Blogger:
- Independently-purchased domains are generally cheaper
- Full control over your domain
- Ideal for anyone living in a country not supported by Google Checkout
- Enables us to set up a subdomain for an existing website (eg: http://blog.yourdomain.com)
- Allows use of existing/established domain
To set up your own custom domain, you'll need to own your own domain and be able to access to edit the DNS settings.
Purchasing a new domain
If you need to purchase a domain, I highly recommend using GoDaddy.com. Domains purchased through this site are generally very cheap:
- .com - $8.99
- .biz - $5.99
- .info - $1.99
- .me - $8.99
- .us - $3.99
* Prices correct at the time of writing
For even more savings, try searching Google for GoDaddy discount codes.
About DNS Settings
Once you have registered a domain name, you need to make some changes to the DNS settings to point your domain to your Blogger-hosted website. Although the actual instructions vary depending on your domain provider, the main principles remain the same.
DNS stands for Domain Name System, while a DNS Server controls what site a given domain name points to. Although you have purchased a domain, your registrar's DNS servers haven't yet been told to point the domain to your Blogger powered site.
We need to do two things to fix this:
- Create a new CNAME Record
- Configure the 'A' NAME records for our naked domain (eg: my-website.com)
Once both of these adjustments have been made, both www.my-website.com and my-website.com will point to our Blogger-based site.
If you plan to use a subdomain of your existing domain (eg: blog.my-website.com), there is no need to configure 'A' NAME records – the first step alone ensures your domain points to the correct place.
Create a new CNAME record
Log in to your domain provider's dashboard and access the DNS records for your site.
Choose to create a new CNAME record for your domain. If you plan to use www.my-domain.com choose www as the name for your record. Similarly, if you plan to use a subdomain (eg: blog.my-domain.com) enter the subdomain here instead.
Where a CNAME record for your chosen name already exists, choose to edit this record instead of attempting to create a new one.
Next, enter ghs.google.com as the Host Name. Specify a TTL or use the default setting of 1 hour, and save your changes.
Fully detailed instructions for most major domain providers can be found on this page of the Blogger Help section.
Create 'A' Name records for your naked domain
Don't forget: if you're publishing to a sub-domain, skip this step!
Whilst still in the DNS dashboard for your domain provider, locate the section for adding/editing 'A' NAME records.
Delete any existing records in this section, then point your naked domain (eg: your-website
.com, without the 'www') to each of the following IP addresses:- 216.239.32.21
- 216.239.34.21
- 216.239.36.21
- 216.239.38.21
Don't forget to save your changes!
Adding 'A' NAME records to your naked domain ensures visitors will still be able to access your site if they type the address without the preceding 'www'.
Update your Blogger domain settings
The final step in setting up your own custom domain is to change the domain settings within the Settings>Publishing tab of your Blogger dashboard.
Choose to publish to a custom domain, then click the Switch to Advanced Settings link:
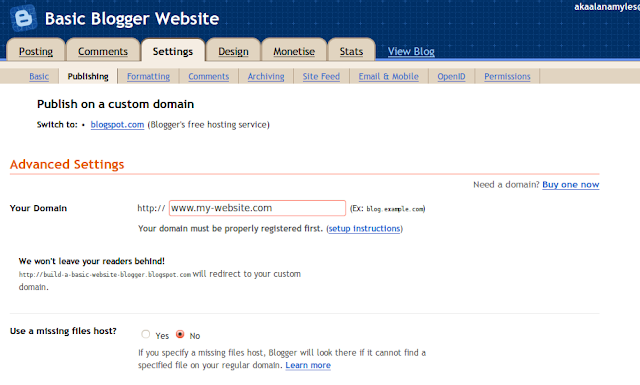
Type in your domain name (including either the www prefix or that configured for your subdomain) and complete the word verification before saving.
Now your blog will be fully configured for access at your custom domain!
Troubleshooting your custom domain
I get an error/see a holding page when visiting my domain URL
It can take up to three days for changes to the DNS settings to properly redirect to your Blogger hosted site. Switch back to using your *blogspot.com subdomain in the Settings>Publishing tab and try again a little later.
By Pinging your domain name, you'll be able to tell if the DNS settings have taken effect. A simple way of pinging your domain is to use Ping.eu's free service:
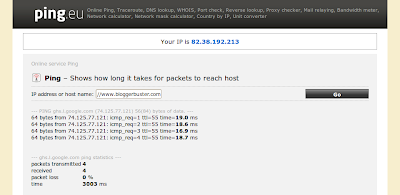
Simply type the URL of your custom domain and hit the Go button. In a few moments, data from the ping will appear below the form. You need to check that your ping is reaching ghs.google.com as in the screenshot above. Once the ping resolves to this server, your domain is ready to be used.
I receive errors or see a holding page when viewing http://my-website.com
This happens when the 'A' NAME records have not been set up, or have been configured incorrectly. Change your DNS settings accordingly.
Will I lose my Google Page Rank?
No. When using a custom domain the redirection from your existing *blogspot.com subdomain is automatic and seamless. No visitors will be lost, and you'll retain your ranking in search engines.
Did you find this post useful?
I hope you find this updated tutorial for setting up Blogger custom domains useful!Watch out for updates about my forthcoming eBook, Building Websites with Blogger, which will explore many more useful techniques for optimizing our Blogger-based sites.









.png)
